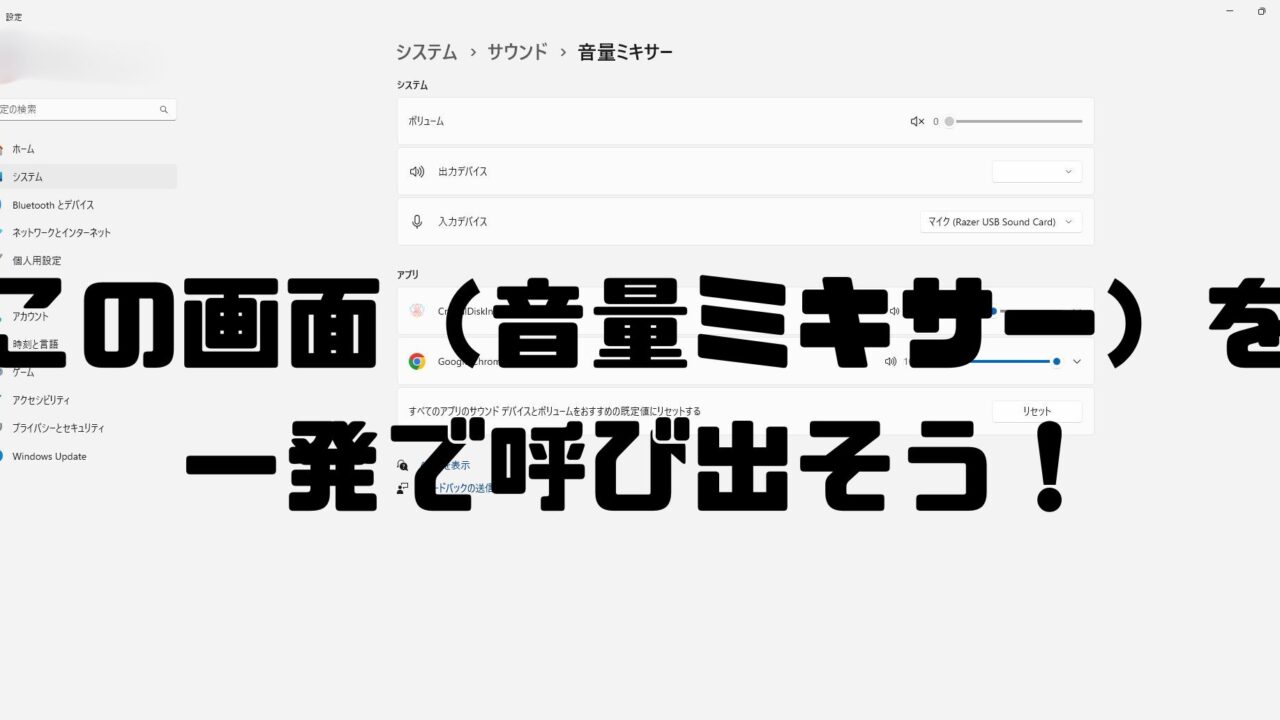こんにちは。りんです。
皆さんは、
「音量ミキサーの画面を一発で呼び出すショートカットが欲しい!」
と思ったことはありませんか?
私はPCゲームで遊ぶとき、BGMだけ(またはゲーム音全て)をミュートにしてプレイすることがよくあります。
YouTubeのラジオ感覚で聴ける動画や、Spotifyで好きなアーティストのプレイリストを流していたいからです。
ゲームでなくても、こうした記事の下書きやブラウザでの作業等をしているときも、バックグラウンドで何かを流したい人間です。
そうした際、ゲーム側の音量をミュートにするべく、右下のスピーカー右クリック→音量ミキサーをその都度呼び出しては調節するのですが、これがとても煩雑!
クリックしてから画面が出てくるまで少しラグがあり、それも歯がゆさに拍車をかけているのですが……
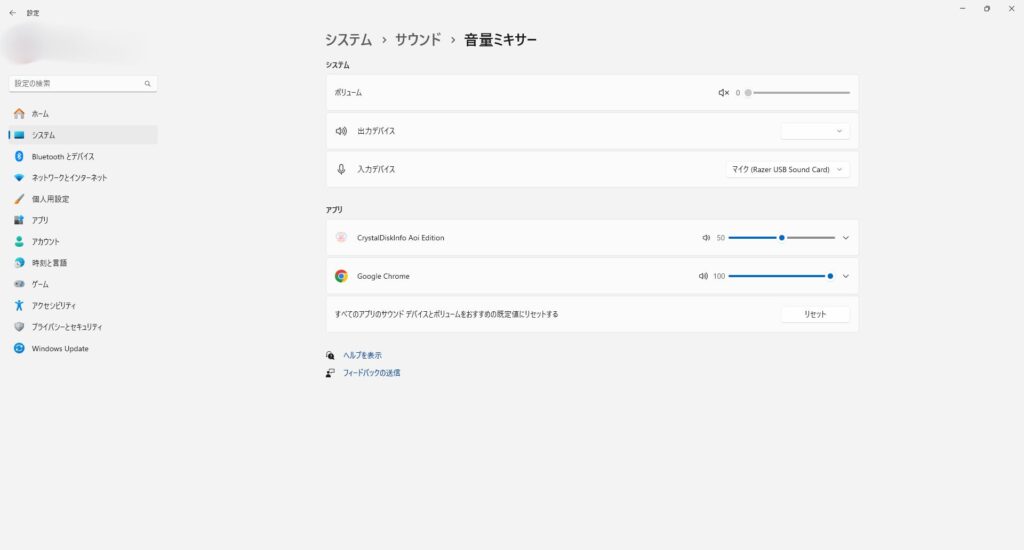
この画面をクリック一つ、またはStream Deckを持っている方ならボタン一つで呼び出せるようになる方法がありました。
この設定へのショートカットファイルを作る、というものです。
設定画面のショートカットを作る方法
有名なショートカットとして、Win+Ctrl+Vキーで呼び出せるものがあります。
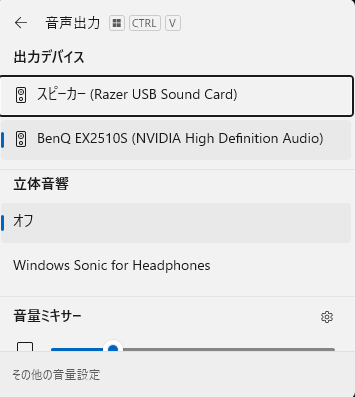
これも確かに便利です。
ですが個人的には小さすぎて、先ほどのようなWindows設定アプリの大画面を呼び出してしまいます。
その方法をご紹介していきますね。
「ショートカットの作成」を利用する
デスクトップの適当な場所で右クリックし、「新規作成」から「ショートカットの作成」を選ぶと、このような画面になります。
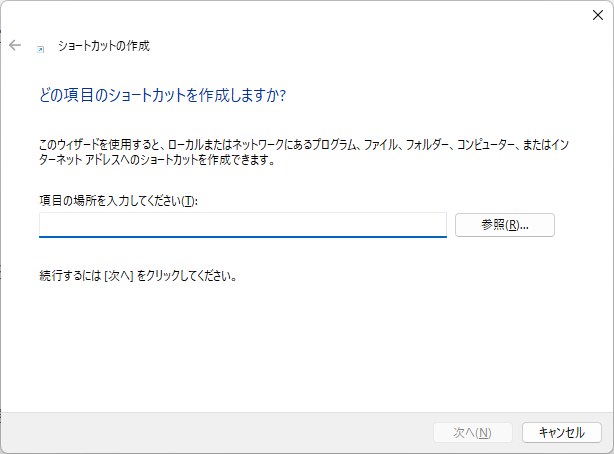
この「項目の場所」に、音量ミキサーであれば次のアドレスを入力します。
ms-settings:apps-volume
その後ショートカットの名前を付けられるので、「音量ミキサー」等、分かりやすい名前にしておきましょう。
すると、このように歯車マークのショートカットが作成されます。
これをクリックすると……
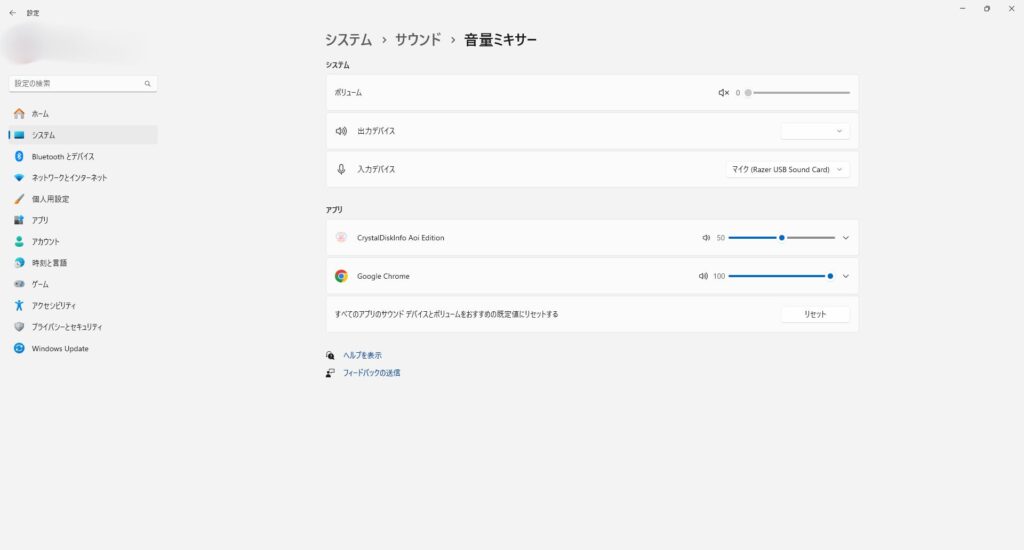
先ほどの一発で表示させることができました!
何でもないことかもしれませんが、とにかくこの画面を多用する筆者にとって、これは革新的な出来事。
本来であれば、音量ミキサーを表示させるには
・右下のスピーカーマークを右クリック→音量ミキサーの表示をクリック
・スタートメニュー→設定→サウンド→音量ミキサー(要確認)
といった手順を踏まないといけませんが、このショートカットがあればデスクトップを表示してワンクリックするだけです。
一日に何度もこの画面を呼び出す身としては、ショートカットが成功した瞬間の感動は大変大きなものでした。
設定アプリの項目なら多くを網羅できる
「設定アプリのホーム画面ならともかく、その内部の特定の項目にまで絞って呼び出すなんて、さすがに夢のような話では?」
調べているときの私はそう思っていましたが、何とそのためのヒントはMicrosoftのサイト内で紹介されていました。
まさに、灯台下暗しです。
https://learn.microsoft.com/ja-jp/windows/uwp/launch-resume/launch-settings-app#sound
サウンド周りをはじめ、セキュリティや電源周りなど、非常に細かくかなりの種類でコマンドがまとまっています。
これらを応用すれば、音量ミキサーに限らず様々な設定画面へのショートカットも作れるので、「この画面にすぐ飛びたい!」という機会が多い方には、うってつけの機能と言えるでしょう。
Stream Deckに登録すればボタン一つで!
作成したショートカットは、デスクトップやスタートメニューにピン留めして利用してもいいのですが、
今回筆者はStream Deckにも登録したところ、あまりにも便利で感動しました。
Stream Deckとは、「このアプリを開いてほしい」「このフォルダのこのファイルを再生してほしい」といった動作をボタンにあてがっておくことで、
そのボタンを押すだけで指定の動作を実行してくれるようになるデバイスです。
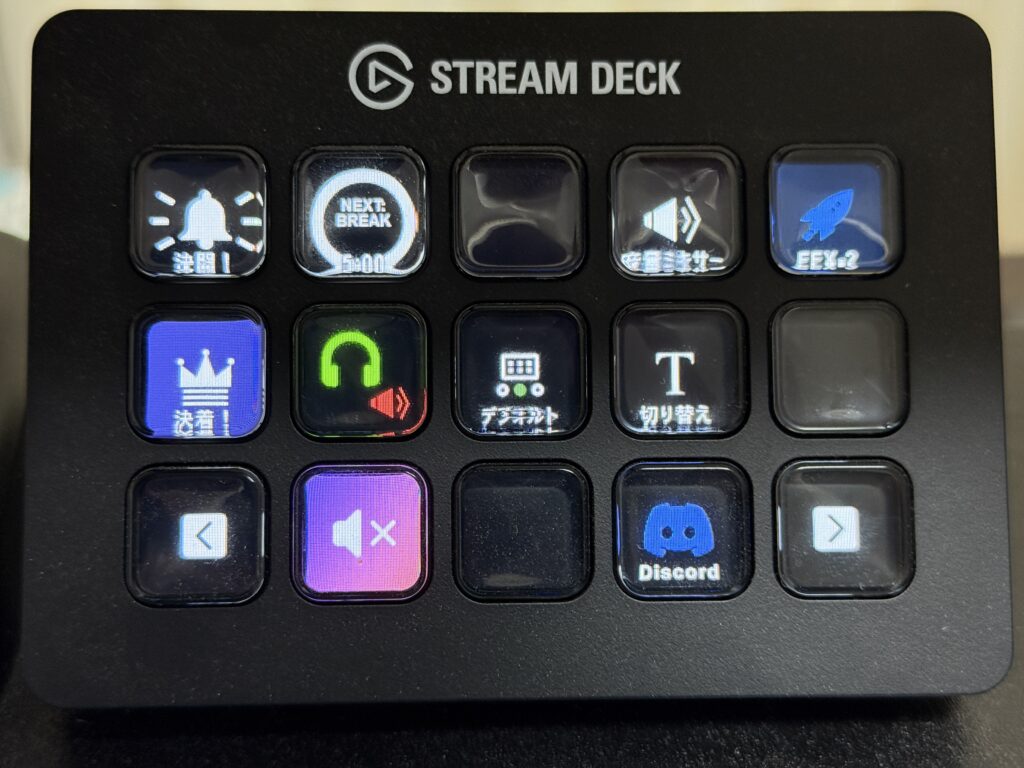
動画編集などのクリエイティブな作業をしない人でも、PCの前にいる時間が長いなら役立ってくれると思います。
私はとあるレビュー動画を見てから欲しくなり、今年に入って思い切って購入したのですが、これが本当に便利でした。
「出力デバイスの変更」「特定のサウンドの再生」「入力モードの切り替え」など、活用しているショートカットの数こそ少ないのですが、
得られる恩恵が大きすぎてもう手放せなくなっています。
結構いいお値段の商品で、欲しくても長く二の足を踏んでいる方も多いと思うので、
遠くないうちにレビュー記事をまとめようと思っています。
よかったら、そちらもご覧くださいね。
まとめ:効率化が持つパワーはすごい
思っていた以上に、ショートカットとは万能で可能性を秘めた機能だなと再認識しました。
今では至極当たり前になったコピペのテクニック【Ctrl+CとCtrl+V】ですが、
今回はこれを初めて実行できたときの感動に近しいもの、それに似たような体験でした。
頻繁に利用する機会があるものは、一度効率化できるとストレスや手間を劇的に省けるようになります。
パソコンは長時間触れることも多いデバイスだからこそ、より快適に利用できるよう工夫していきたいですね。